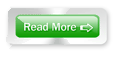Top 20 Tips To Keep Your System FasterFollow these tips and you will definitely have a much faster and more reliable PC!
1. Wallpapers: They slow your whole system down, so if you're willing to compromise, have a basic plain one instead!
2. Drivers: Update your hardware drivers as frequently as possible. New drivers tend to increase system speed especially in the case of graphics...